こんにちは、フリーランスフォトグラファーのTanaka(@Tanaka__photo )です。
カメラをCanonからSONYに変更して約4ヶ月。
Tanaka Blog
10年使ったCanonからSONYへ。マウント変更で感じたこと | Tanaka Blog
Canon歴10年の筆者がSONY α7RVへマウント変更。1年使って見えた魅力と課題、EF資産の活用法も紹介。
α7RV・α7CIIどちらも今のところ大きな不満もなく、快適に使えています。
そんな中で、ふと試したワイヤレス接続によるテザー撮影が予想以上に快適だったので、運用方法や速度検証などをまとめてみました。
コンテンツ
そもそもテザー撮影とは
Tanaka Blog
ロケ撮影が劇的に変わる。Capture One mobileとiPadでワンオペ有線テザー撮影 | Tanaka Blog
RAW現像、テザー撮影用ソフトとしてプロユーザーが多い定番のCapture One。iPadなどで使えるモバイル版が、有線でのテザー撮影に対応して3年弱経ちました。使い始めは、ロ…
こちらの記事内でも書いていますが、テザー撮影は英語で「Tether Shooting」。
仕事での撮影では、複数人がその場で確認できるようにテザー撮影をしているのですが、転送速度や安定性の面で、ケーブルを使って有線でカメラを接続しています。
できるだけケーブルは少ないほうが良い
iPadとCapture One mobileで、有線テザー撮影の自由度がかなり上がり便利に。最近はiPadでのテザー撮影の方が多くなっています。
ケーブルにより動きが制限される
引っかかることによる転倒、破損のリスク
端子やケーブルが原因と思われる、接続の不安定さ
これらのデメリットを差し置いても、転送スピードなどの部分で有線接続の方がメリットが多かったので、これまでは有線で接続していました。
ただ、ごちゃつきがちな撮影現場では、ケーブルは少なければ少ないほど良いもの。
そのときから”ワイヤレス接続はあまり実用的ではない”という印象があったので、SONYに変えてからも試していませんでした。
接続は簡単(だけど、余計な一手間が…)
α7RVでの接続の仕方です。
まず、前提条件として「SONY Creators’ App」にて、接続するカメラとiPadなどのデバイスをペアリングしておきます。(Creators’ Appでのペアリングはしなくても良いかもですが、カメラのファームアップもアプリ経由で可能だったり、特にデメリットもなく便利なので、とりあえずペアリングしておいて損はないと思います。)
ネットワークの項目から、「リモート撮影機能」→「Wi-Fi Direct情報」の順に進みます。
接続するデバイスのWi-Fi設定を開きます。
Wi-Fiネットワークに接続できたら、Capture One mobileを開きます。
EOS R5では、なかなか上手く接続できなかったり、接続されてもすぐに切れてしまったりで、とても実用に耐えられない感じでした。
特に難しいこともなく、スムーズに接続可能ですが、「Wi-Fi接続→Capture One上でカメラを接続」という一連の作業は必ず必要になってしまいます(α7RVの場合)。α7CIIはなぜかWi-Fiを接続するだけで、Capture One mobileに自動的に接続されるときもあります。 有線での接続の場合は、カメラの電源を入れるだけで再接続されるので、頻繁にレンズ交換をしたり、カメラのオンオフをする場合は有線の方が、使い勝手が良いです。
Tanaka Blog
Eマウントならぜひ使ってみて欲しい!F1.8通しのフルサイズ対応標準ズームレンズ:SIGMA 28-45mm F1.8 DG DN【ポートレート作例】
フルサイズ対応で世界初のF1.8通しズームレンズ「SIGMA 28-45mm F1.8 DG DN」。α7R Vでのポートレート作例や描写の特徴を詳しくレビュー。
ワイヤレス接続で実用的な転送速度が出せるのか
接続が安定していても、撮影した写真がデバイスに表示されるスピードがあまりに遅いと、実際の撮影では使い物になりません。
VIDEO
ちなみに、この動画はEOS Rですが、有線接続時のiPadでの表示速度の参考例です。これでもゆっくりシャッターを切っているので、実際のモデルカットなどの撮影だと、もう少し表示が遅れることが多いです。
ということで、α7RVのワイヤレステザー撮影の表示速度を見ていきたいと思います。
rawのL・Mサイズを比較
VIDEO
まずは、rawのL・Mサイズでの比較です。
Capture One mobileを使うメリットのひとつに、iPadでの色調補正やレーティングなどを、クラウド転送することでデスクトップ版のCapture Oneに引き継げるというのが大きいです。
Tanaka Blog
Capture One mobileがアップデートで使いやすくなった | Tanaka Blog
2024年3月のアップデートでCapture One mobileにLIVEビュー撮影などが追加されました。他にも細かい部分の使い勝手がかなり向上しているので紹介します。
他にも、露出や色味の調整パラメーターを、テザー撮影で取り込んだ写真に即時反映して表示されるので、現像後の最終イメージをその場で共有しやすいというメリットもあります。
これらの便利さを活かすためには、rawをiPad側に転送する必要があります。
実際に、ワイヤレスで転送してみた結果は動画の通りです。
rawのワイヤレス転送はL・Mサイズともに、人物撮影で使うのはちょっと現実的ではないかな、という印象です。
jpegのL・Mサイズを比較
VIDEO
続いて、jpegのみを転送したときの表示速度です。
Mサイズの場合、最初の1カット目が約1秒で表示され、その後もほぼ遅れることなく同じペースで表示されます。
ちなみに、jpegを最高画質のX.FINEに設定した場合は、FINEのときから+1秒くらいのペースで表示されました。
※参考までにraw+jpegの転送速度はこちら
VIDEO
表示速度だけならjpegのみの転送が良さそうだが…
テストの結果を見ると、ワイヤレス接続でテザー撮影する場合は、jpegのみを転送する設定にしておけば、有線でrawを送るよりも早いです。
リモート撮影のときの保存設定は柔軟に変えられます
さらに、有線接続でrawをiPad側に転送していたのは、カメラ内のカードとiPadで同時に記録されることにより、バックアップに冗長性を持たせるという意味もあります。
以下が、jpegのみを転送するときの問題点です。
撮影と同時にバックアップしたい 撮影と同時に調整を適用して仕上がりイメージに近づけたい クラウド転送、iPadでのレーティングや調整というモバイルの利点が活かせない
これらは、テザー撮影の運用の仕方次第では、問題にならない部分も多いです。
撮影中に周りの人が、とりあえずヘアメイクや衣装の状態や構図などを確認できれば良い、という目的でのテザー撮影の場合は、ケーブルから開放されることとraw転送よりも表示が早くなるので、メリットのほうが大きいと思います。※特にα7RVのような高画素機種の場合、有線でもrawの転送には結構時間がかかるので、jpegを転送してすぐに表示されるメリットを感じます。
撮影現場では、電源などケーブルが多くなりがちです。ですので、1つでも減らせるケーブルがあるなら、それに越したことはないです。
SONYのα7RV、α7CIIはどちらのカメラもかなり安定してWi-Fi接続できるので、お使いの方はぜひ試してみてください。
SONY(ソニー)
¥426,680 (2025/10/19 08:34時点 | Amazon調べ)
ポチップ
ポチップ


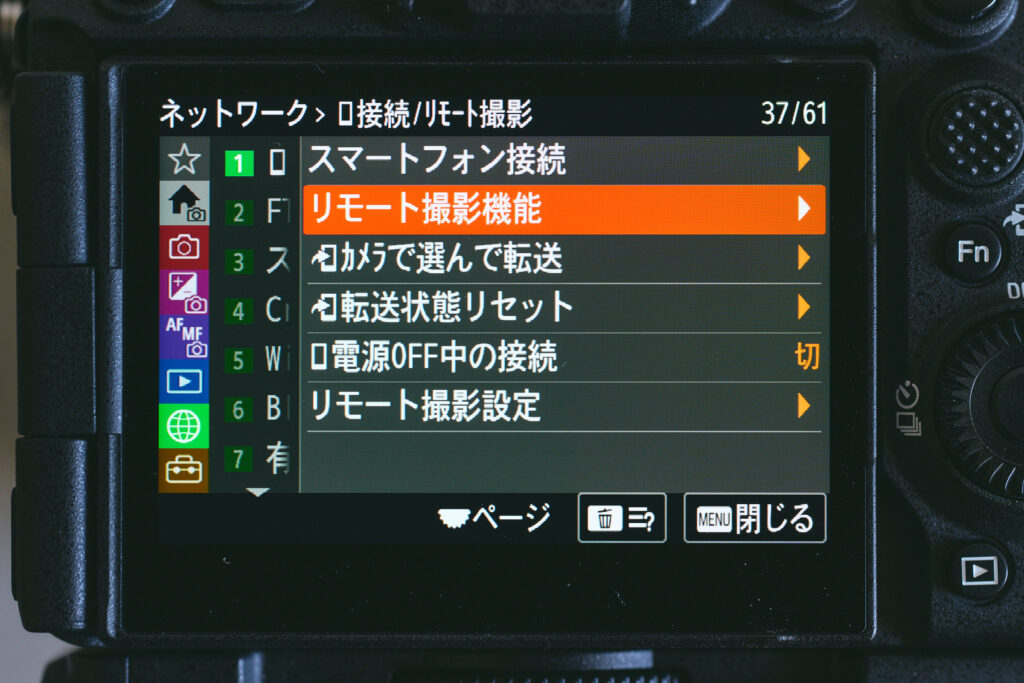

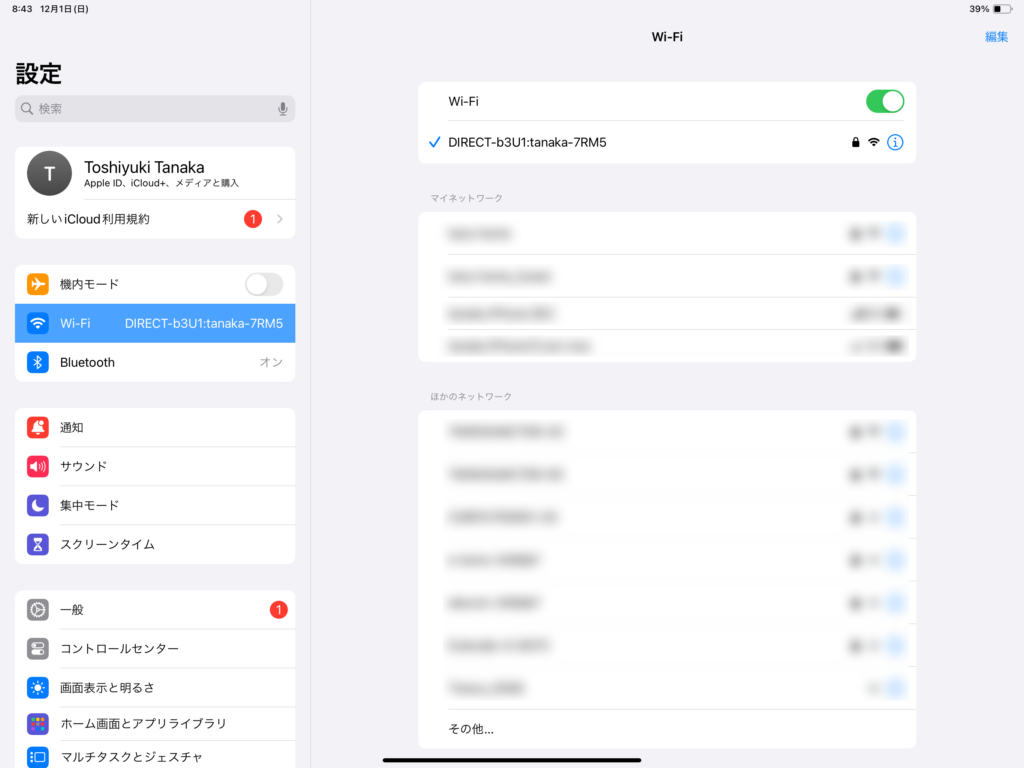
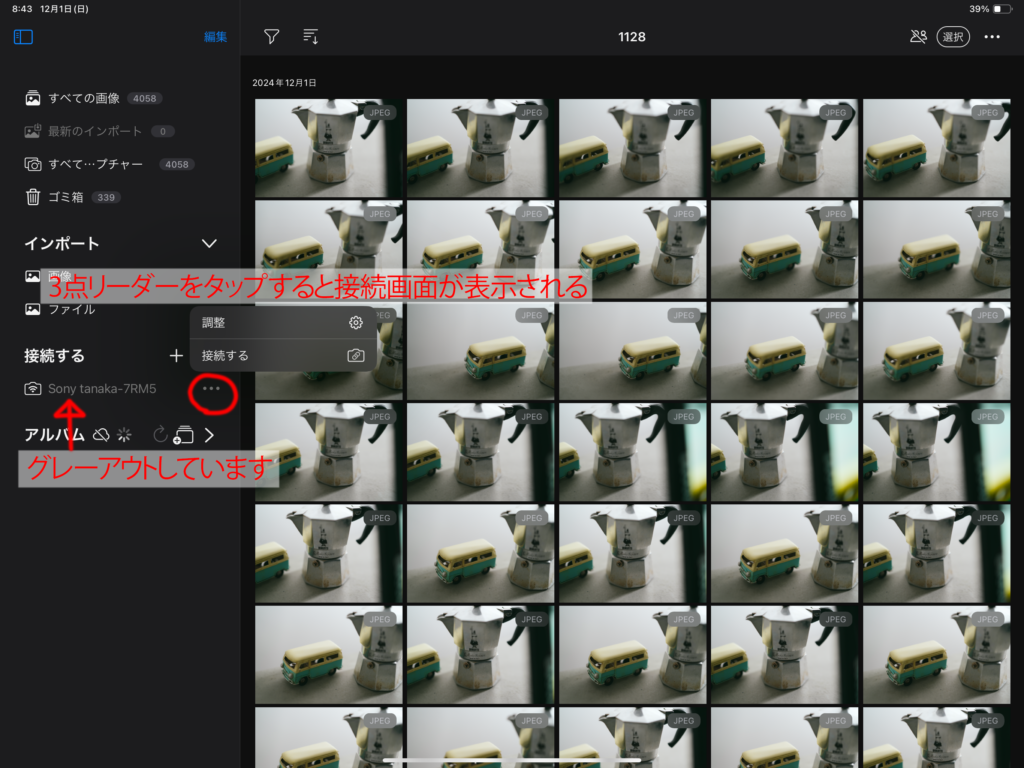
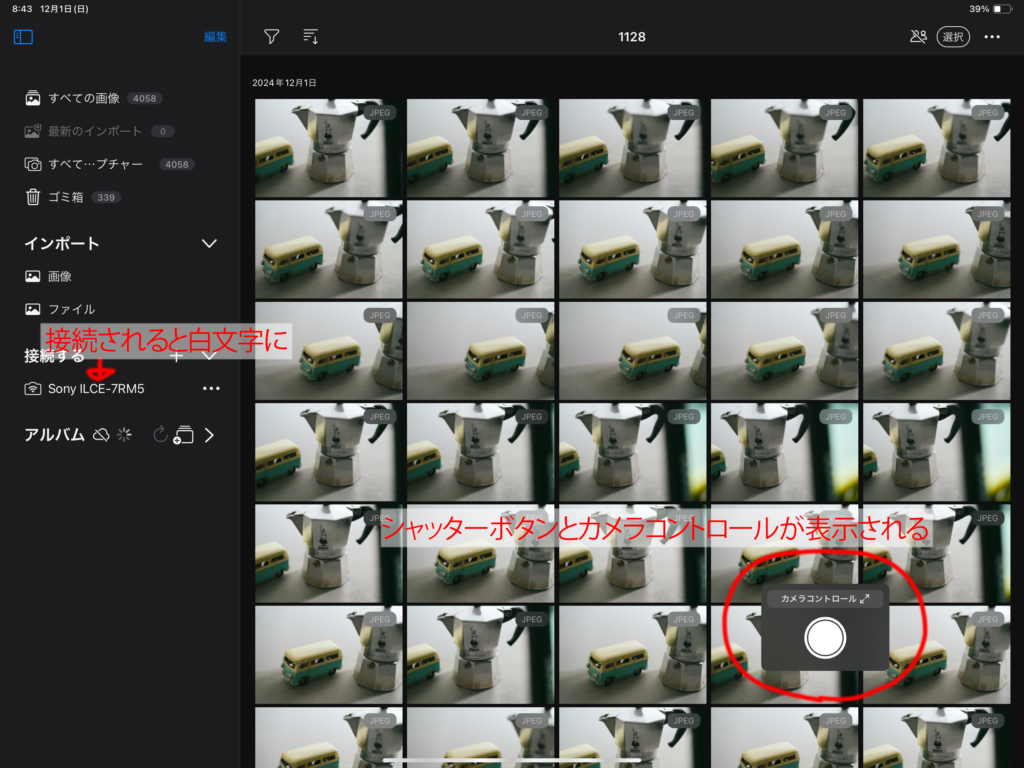




コメント