2023年9月に配信された「iPadOS 17」にて、UVCのサポートが新機能として追加され、iPadがHDMI入力の外部モニターとして使えるようになりました。
以前から、iPadとCpture One mobileを有線でのテザー撮影で活用しています。
新たにHDMI入力が可能になったので、動画撮影時にもiPadを外付けモニターとして使えると思い、USBキャプチャーデバイスを買って、試してみました。
動画レビュー
試しに買ってみたHDMIキャプチャーボード
Amazonで「HDMI キャプチャーボード」と検索すると、似たような商品がたくさんヒットします。今回は、iPad Proを外部モニターとして使うのが目的なので、アウトプットがUSB-Cで、安価に試せそうなものを買ってみました。

シンプルな外観です。特にブランド名などが入っていないのは好感が持てます。
本体はアルミ製のようで、思ったよりもしっかりとした作りです。

アウトプット側のケーブル長は約12cmくらいです。
ケーブルはほどよいしなやかさで、太さもそこそこあるので、ある程度の頑丈さはありそうです。

入力側はタイプAのいわゆるフルサイズのHDMIコネクタです。




縦5.6cm、横3.1cm、厚さ1.1cmくらいです。重さは約24g。

小さくて軽いので、iPadと接続したときに邪魔になりません。
USB-Cケーブルもしっかりと刺さるのと、軽さも相まってケーブルや端子への負担は少なそうです。

テザー撮影のときに給電しながら撮影するために用意した、Ankerのハブ経由でも接続できます。HDMIモニターとして使用中もiPadに給電可能でした。
Anker PowerExpand 8-in-1 USB-C PD 10Gbps データ ハブはUSB-CのiPadとかなり相性が良いのでオススメです。

※オススメのハブなんですが、現在(2023年11月21日時点)Amazonだと販売されていません。Anker 343 USB-C ハブ (7-in-1, Dual 4K HDMI)あたりが代替商品になりそうですが、iPadへの対応が明記されていないので動作に関しては自己責任でお願いします。
Amazonの在庫もブラックフライデーセールに合わせたのか、復活しているようです。Anker PowerExpand 8-in-1 USB-C PD 10Gbps データ ハブは公式にiPadOSへの対応を謳っているので、選択肢としてはこのハブがオススメです。
iPad側でUVC入力された映像を表示するためのアプリが必要
入力された映像を表示するために、UVCビューワーアプリが必要になります。
有料のアプリもありますが、今回は無料のアプリを3つ試してみました。
使用しているのは、Canon EOS R5、iPad Pro 12.9インチ(第6世代)、さきほど紹介したHDMIキャプチャーと、AmazonベーシックのHDMIケーブルです。この組み合わせで、3つのアプリ全てでちゃんと表示できましたが、あくまで筆者の環境での動作確認なので、すべての動作を保証するわけではないことはご注意下さい。
CamX-USB Camera
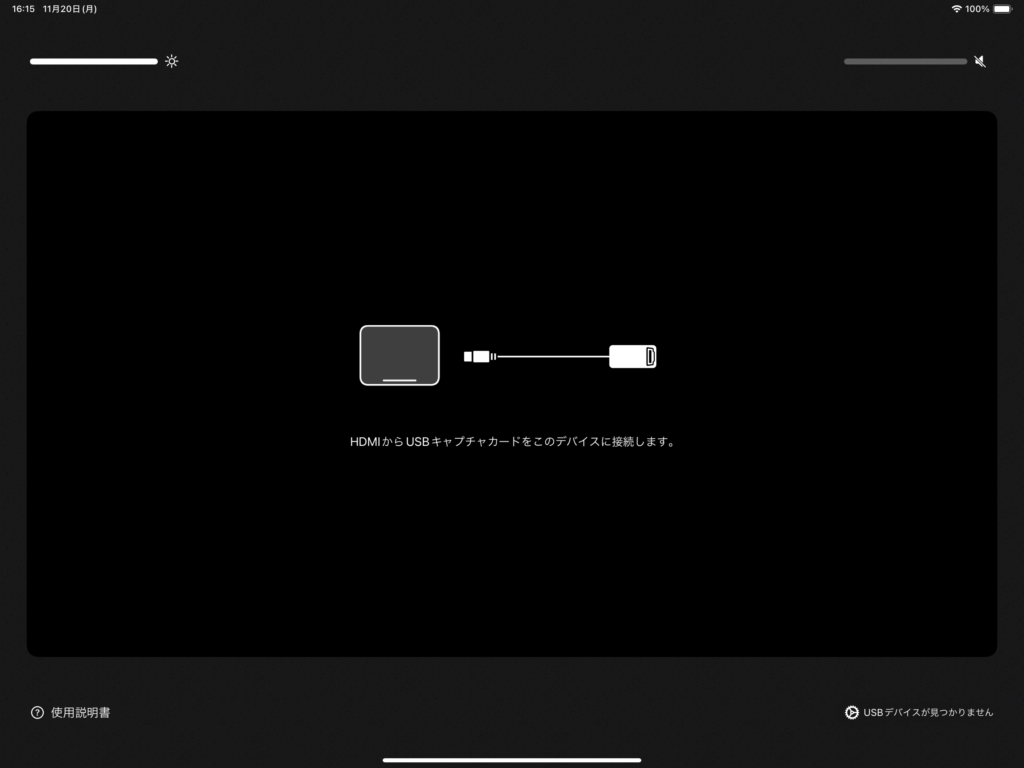
シンプルなインターフェイスのアプリです。接続前はこのように表示されます。
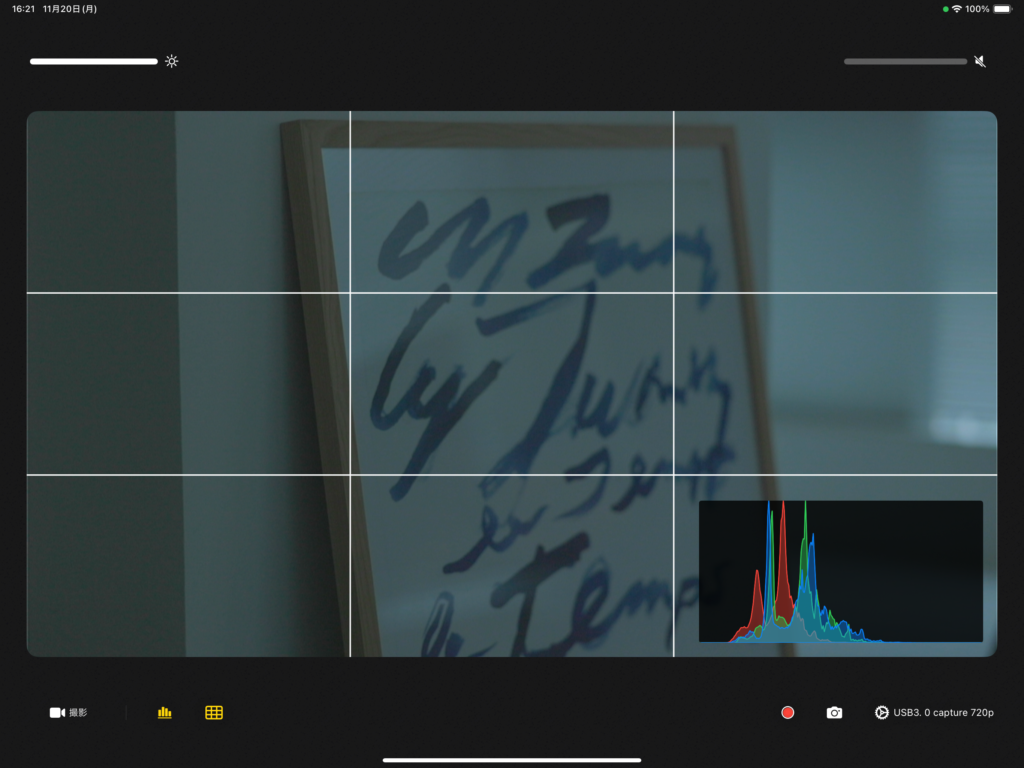
アプリ内でグリッドとヒストグラムを表示することができます。
このグリッドなどは、非表示にすることも可能です。
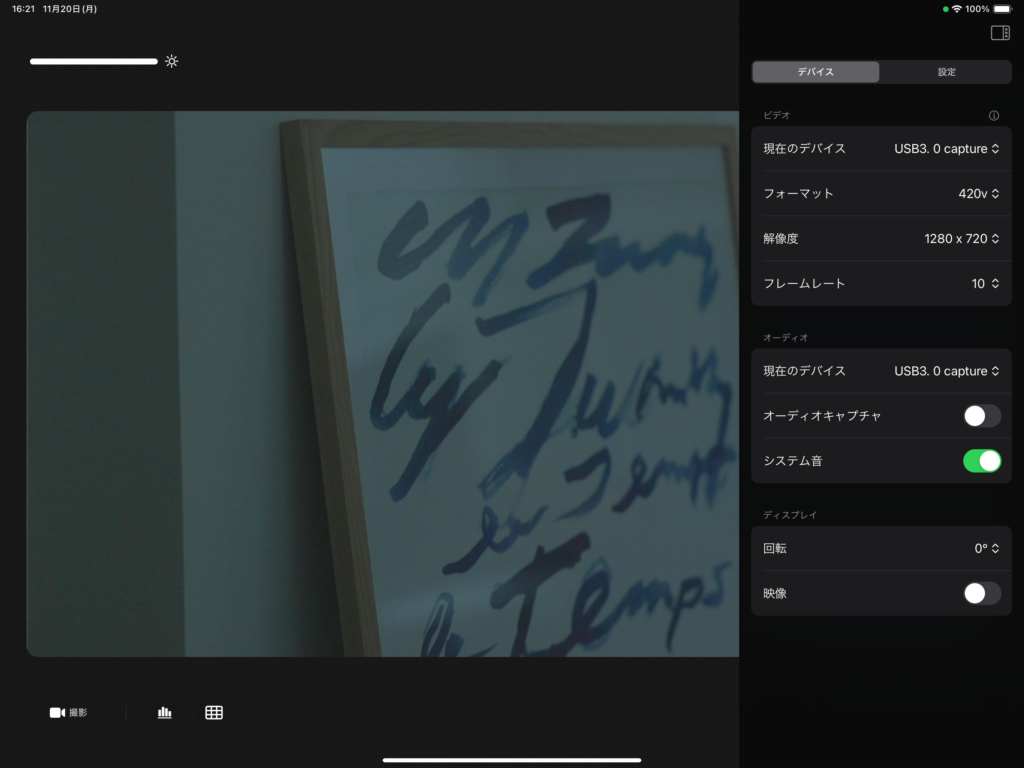
右下の設定をタップするとこのような表示が出ます。
最初、フレームレートが10しか選べず、カクカクした動きになっていたので、使えないアプリかと思ってしまいました。
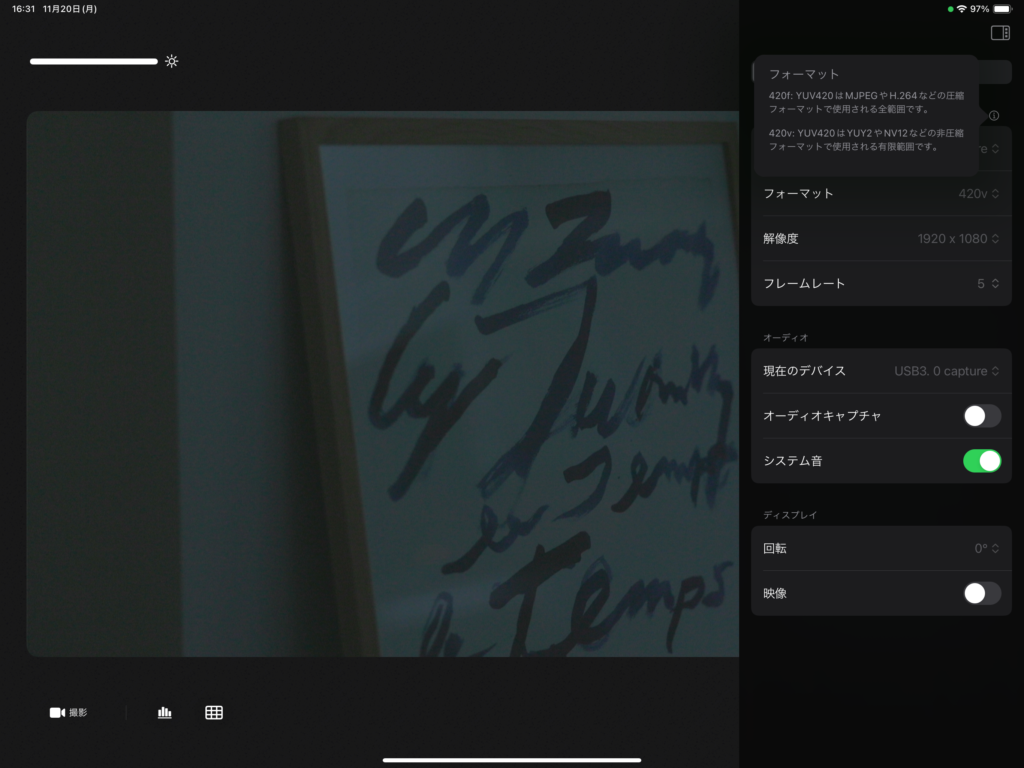
フォーマットを420fという方に変えたら、無事にフレームレートは60を選ぶことができ、滑らかな映像が表示できました。
MoniCon
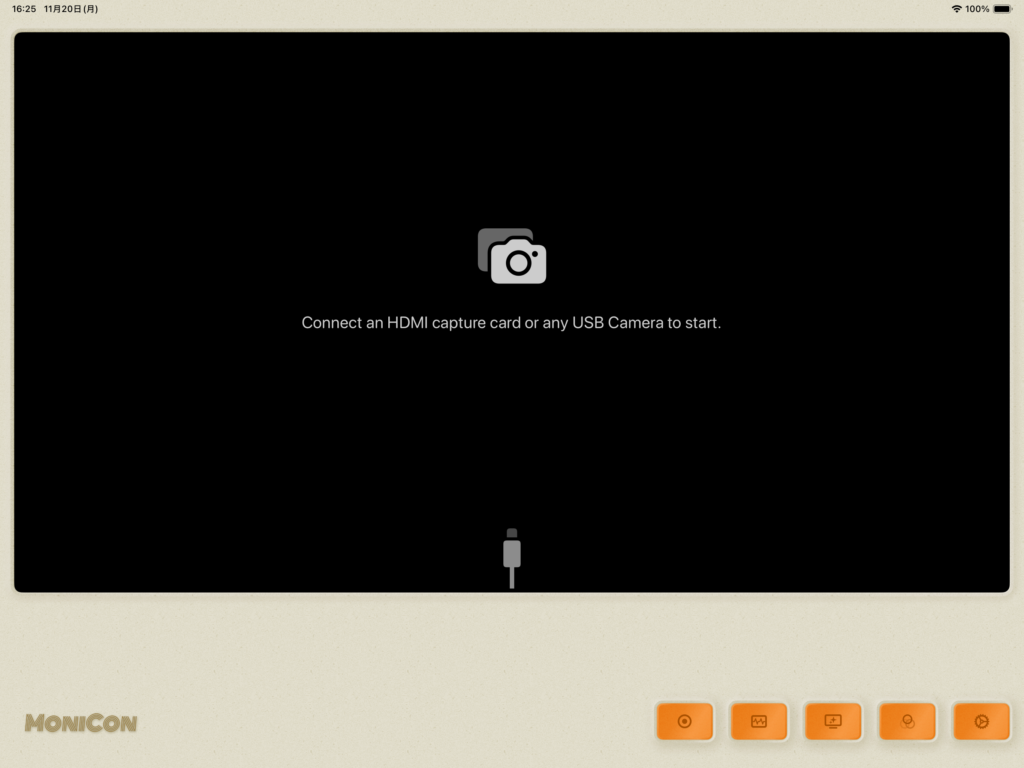
CamXに比べるとややポップな感じのアプリです。
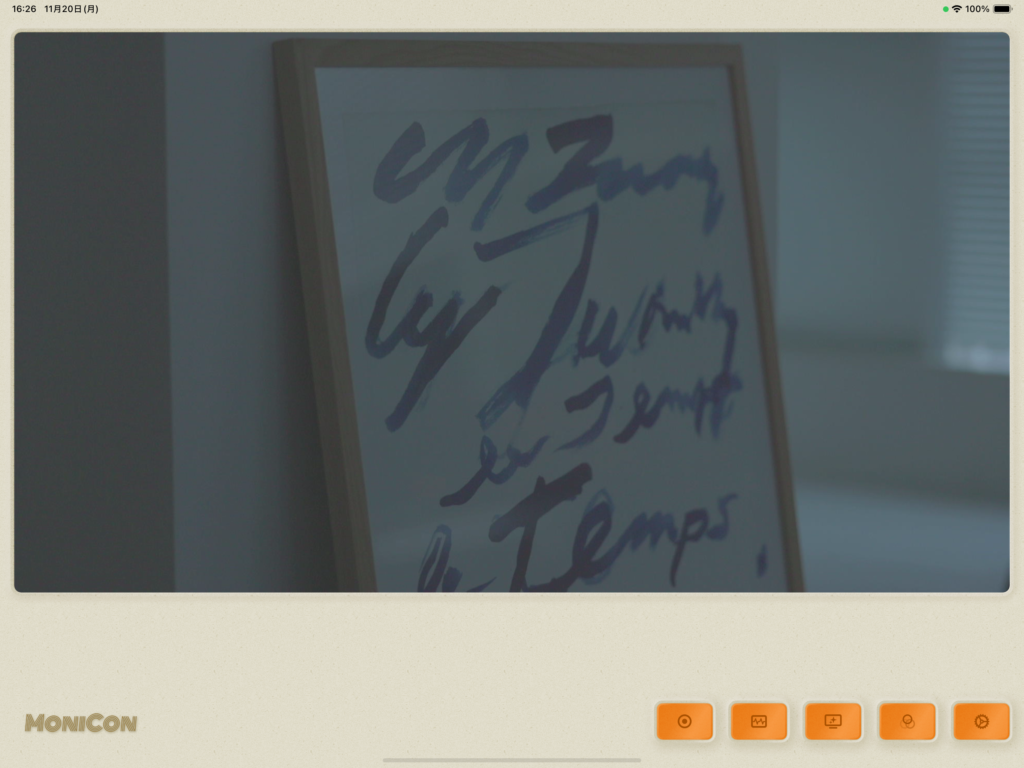
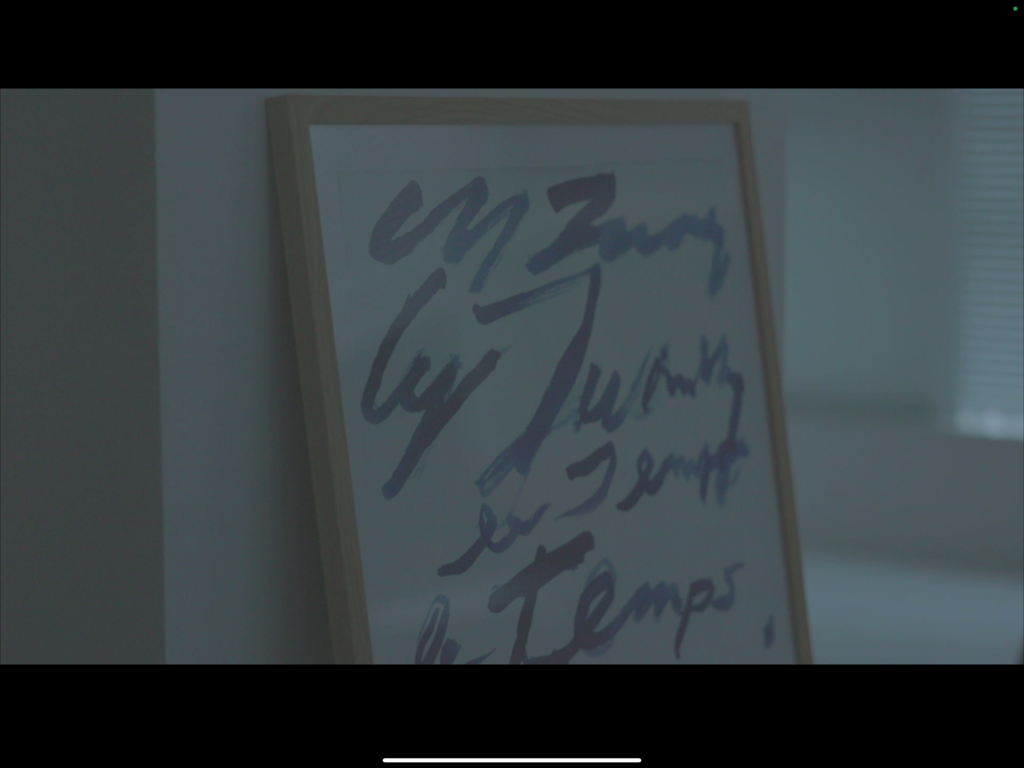
映像部分をタップすれば全画面表示になるので、その場合は特にポップさが気になることもありません。
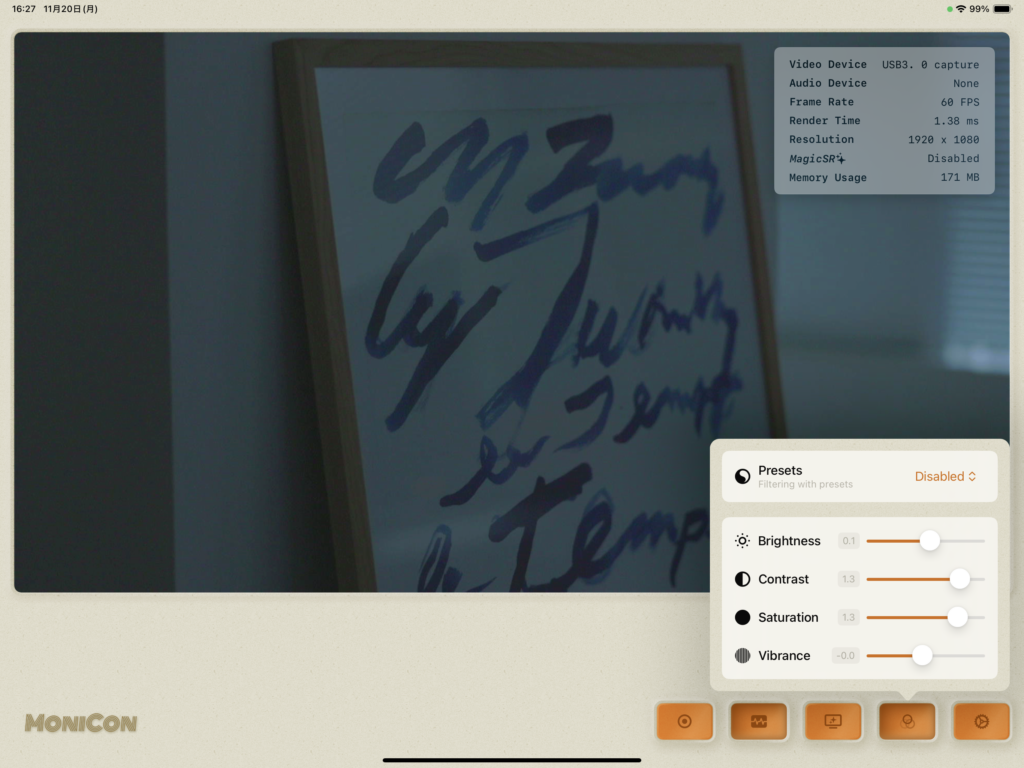
ヒストグラムやグリッド表示はありませんが、アプリ内で映像の明るさやコントラストを調整することが可能です。
(2023年12月4日追記)
youtube用の動画撮影をしているときに、アプリのアップデートに気が付きました。
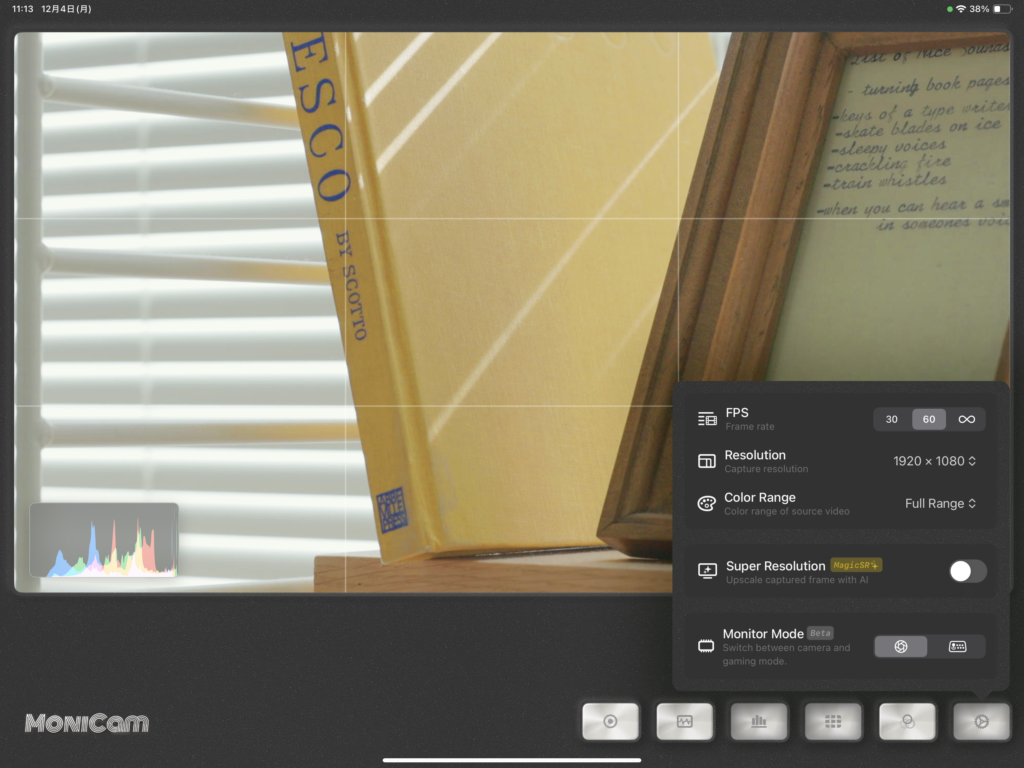
Beta版の表記ですが、カメラモードとゲームモードの二種類から選べます。
カメラモードの場合は、ヒストグラムとグリッドの表示・非表示が追加されました。
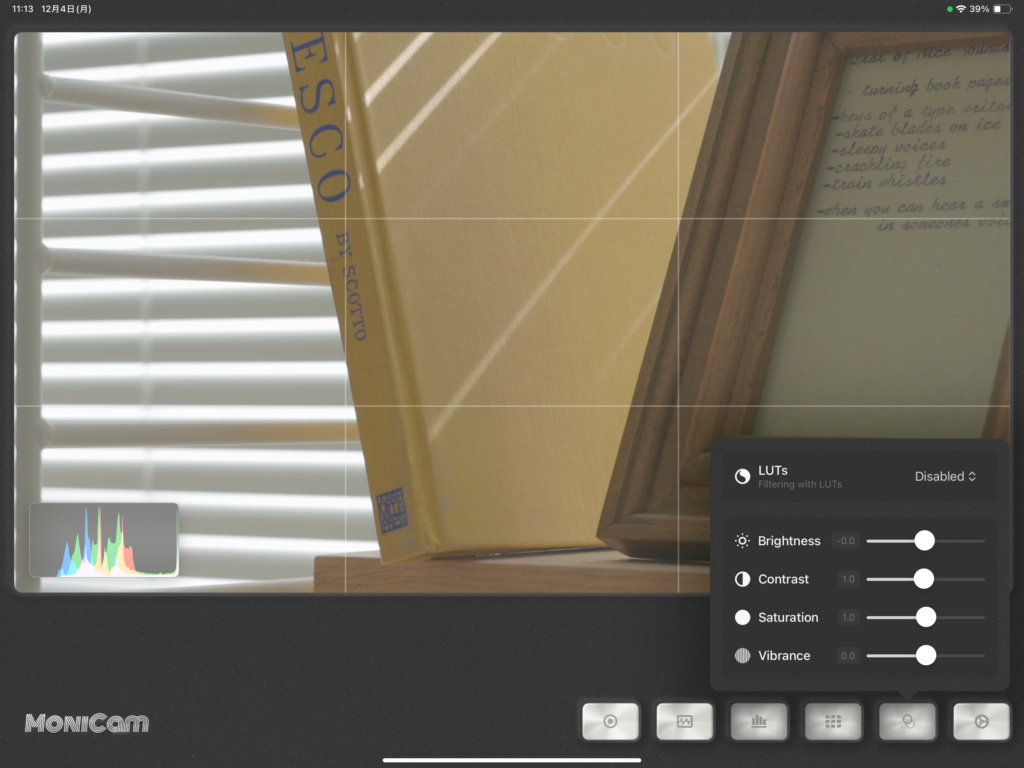
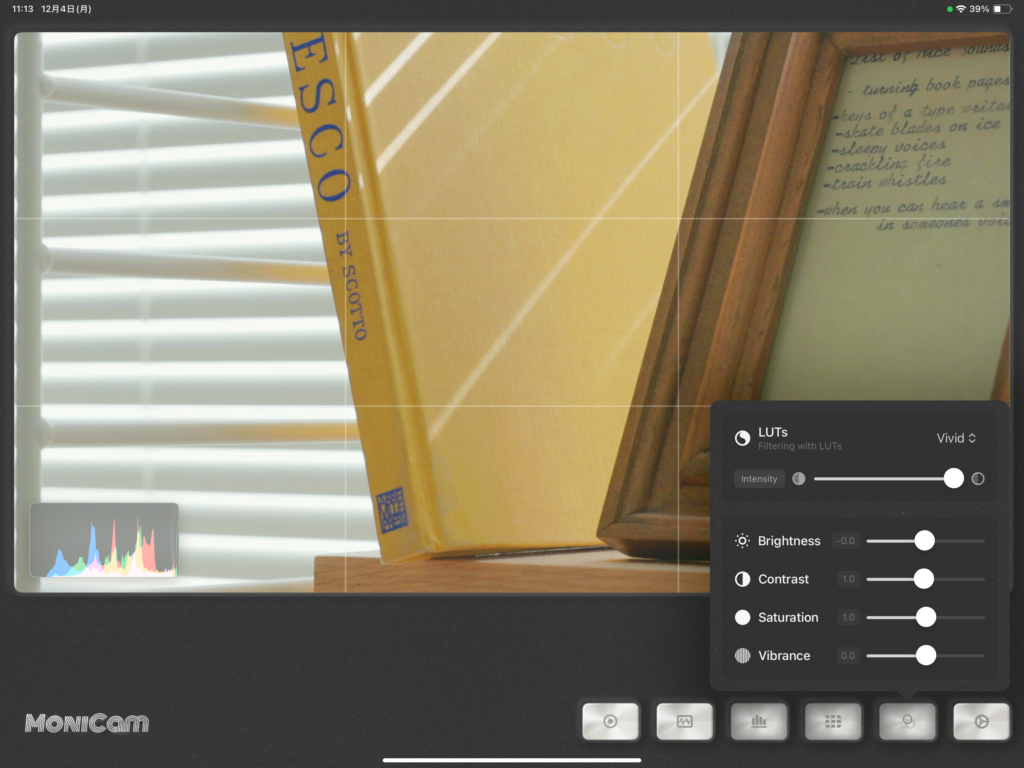
色味調整もLUTのVividを選んであげると、結構良い感じの見た目になります。
Log撮影の場合はコントラストの低い眠い画が表示されます。Canonのカメラは背面モニターにはビューアシストをかけ通常の映像のように表示できます。一方、HDMI出力した映像にはビューアシストを適用することができないので、モニター側でLUTを当てられる機能がない場合は、コントラストが低い状態でしか表示できません。MoniConはある程度ではありますが、映像の見た目を調整することができます。
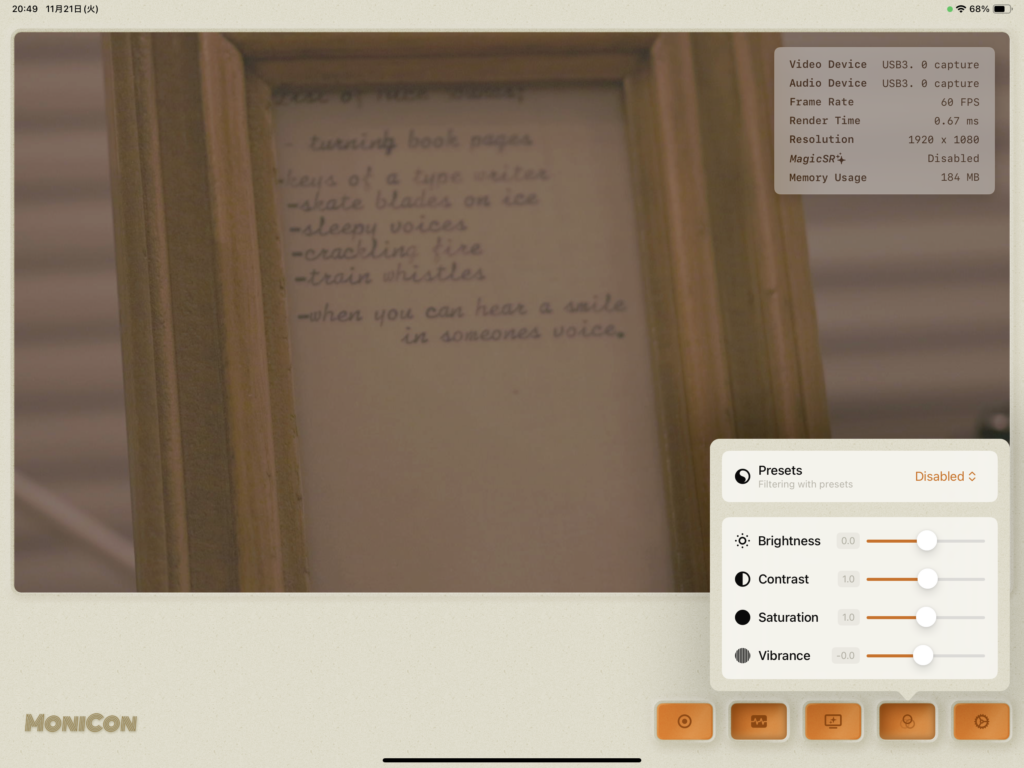
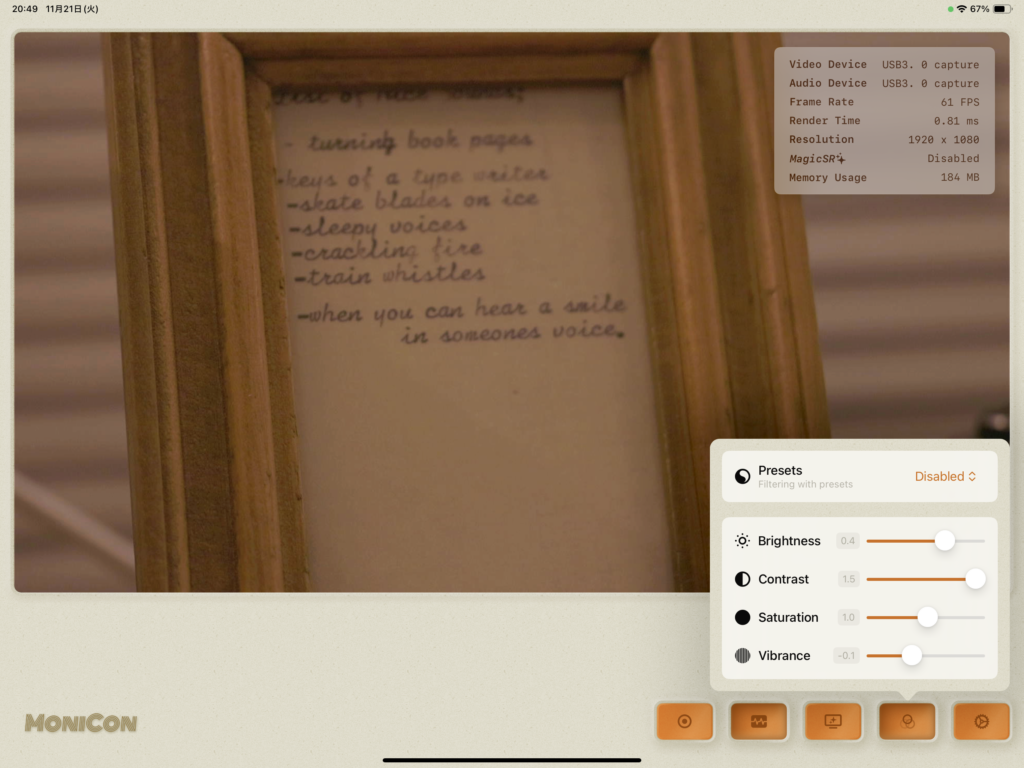
HDMI Monitor – Capture Vidzik
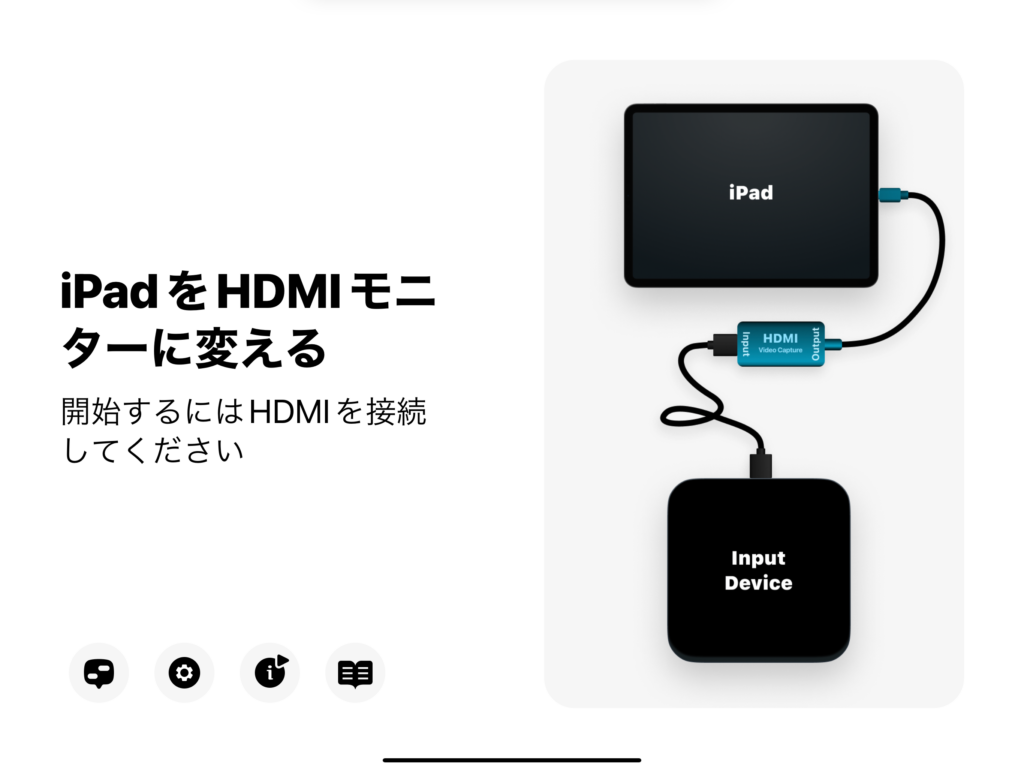
接続前の画面は結構やかましい感じですが・・・
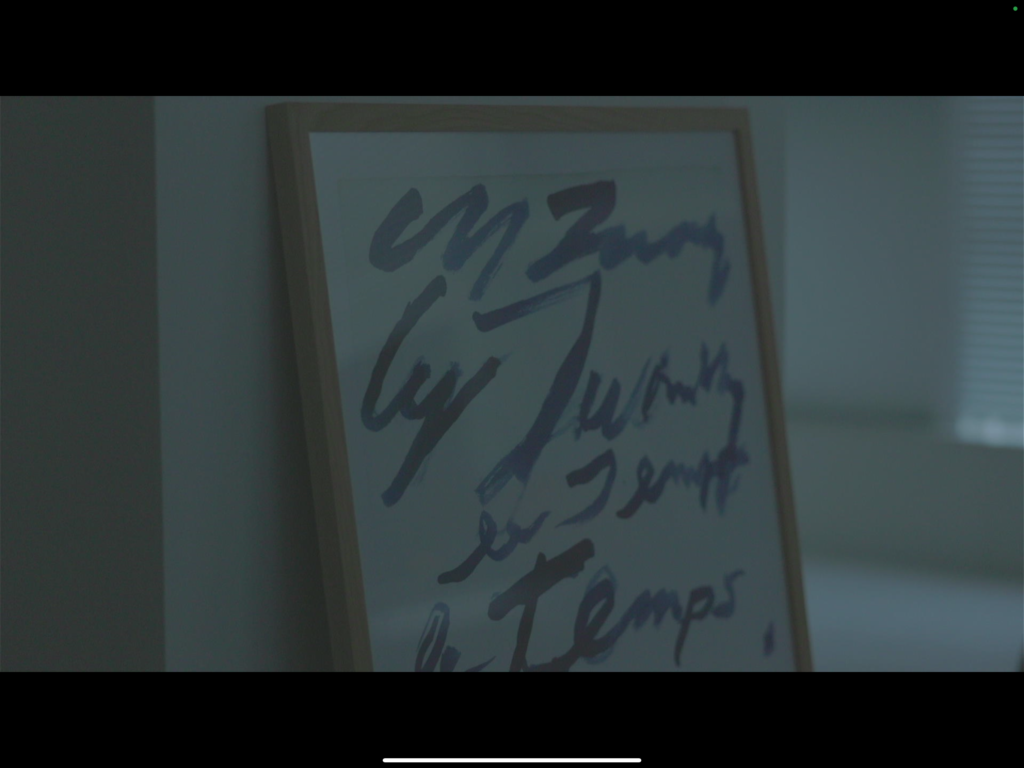
繋いだあとは3つの中で1番シンプルです。
特に設定などもなく、全画面で映像が表示されます。動きの滑らかさ的にはこのアプリも、60fpsで表示されていそうではあります。
3つのアプリで、カメラと接続したときの表示テストをしてみました。
どのアプリも若干の遅延が感じられるような気がしますが、ムービー撮影の外付けモニターとしての用途なら、問題なく滑らかに表示されます。
HDMI入力ができるようになったことで、ムービー・スチールの両方で活用できるようになったiPad

こちらの記事でも書いたように、スチール撮影でiPadが大活躍しています。
HDMI入力ができるようになったことで、「スチール+ちょっとしたムービー」のような仕事のときに、iPadひとつでスチールのテザー撮影と、ムービー撮影時の外付けモニターの二役がこなせます。カメラに取り付けるタイプの外付けモニターは6インチ前後が主流ですが、iPadの場合は12.9インチまであるので、かなり大きく表示できます。
長めのHDMIケーブルを用意して、iPadを自立するケースに入れておけば、屋内ではテーブルの上などに置いておけます。屋外でも、iPadの場合は持ってもらうハードルが少し低くなるので、誰かに持っておいてもらうのもアリだと思います。

さらに、こちらの記事で紹介したジェネリックアップルペンシルがあると、打ち合わせもiPadだけ持っていくことが多くなったので、撮影から打ち合わせまで含めiPadが仕事で欠かせない相棒となっています。




コメント